"Mobile Network Not Available" Error Removal for Samsung
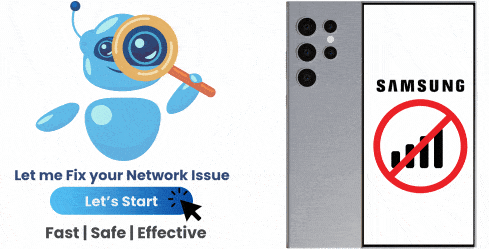
Reliable Solution for Connectivity Issues
Unleash the full power of your Samsung device and break free from network restrictions effortlessly. Whether you’re dealing with carrier locks, connectivity issues, or SIM restrictions, our cutting-edge solution is here to help. Start now and enjoy our fast, safe, and hassle-free solution for your Samsung’s network issues!
The “Mobile Network Not Available” error is a common issue on most Android phones including Samsung devices, which can be very stressful because it doesn’t let you make calls, send SMS, or use mobile data. Fortunately, there are several quick fixes available to resolve this issue, and even if they don’t work, there are also advanced tools that use AI to help users get rid of this error, such as UnlockHere. In this guide, we will explore how to fix “Mobile Network not Available” Samsung, the possible causes of that issue, and how to permanently fix your smartphone with Nifty, UnlockHere’s AI-powered assistant.
What causes the “Mobile Network Not Available” issue on Samsung Phones?
Unlike other technical errors on mobile devices where the problem itself points to a specific issue on the device, the Network Not Available error message can appear for a lot of different reasons. For all you know, this could be a problem with the signal strength of your carrier or that you changed network types and now cannot connect to your service. Let’s see together the most common causes for an error like this on your phone’s network connection!
Software Glitches or System Errors
Network Provider or SIM Card Issues
Modified or Incorrect Network Settings



Occasionally, minor software bugs or system glitches can disrupt your device’s connection to the mobile network, which doesn’t mean the phone itself is damaged, but that there’s a minor internal error. These issues can be caused by corrupted files, temporary system failures, or the most common, missing or incorrectly installed software (AndroidOS) updates.
Your network provider might be experiencing temporary outages, causing a lack of service, so who knows, this might not be a problem on your end but some sort of downtime on the carrier’s end. On the other hand, if your SIM card is damaged, improperly inserted, or outdated, it may prevent your phone from connecting to the network, so it’s always a good idea to check your SIM card’s condition.
Misconfigured mobile network settings, such as incorrect APN details or automatic network selection failures, can prevent your device from connecting properly and can trigger this error. This happens a lot when the end user makes random modifications to the phone’s cellular settings without really knowing how that will affect their phone’s performance.
Does the “Network Not Available” Error mean my Phone is Damaged?
Not at all, we know it can be frustrating to see an error message like that without knowing what’s wrong, but don’t worry because in most cases, this error does not indicate permanent damage to your phone. In fact, as we explained in the previous section, the issue is often related to software problems, incorrect configurations, or network-related failures rather than hardware defects. However, whatever the case is, it is all about troubleshooting your Android device! Keep reading and check out the easiest and most effective fixes there are for this error and what tool you should use to fix your device in no time.
Quick Fixes for “Mobile Network Not Available” on Samsung
Restart your phone and check for minor glitches
A simple restart can clear temporary software glitches affecting network connectivity, so try turning off your device, waiting a few minutes, and turning it back on to see if the issue is resolved. In addition to restarting your Android, it would also be great to try taking off and then reinserting the device’s SIM card.
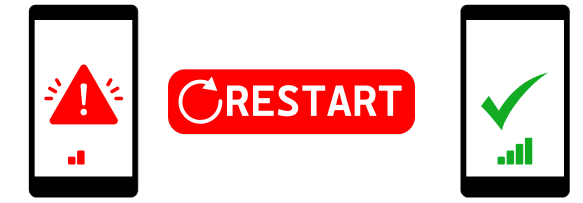
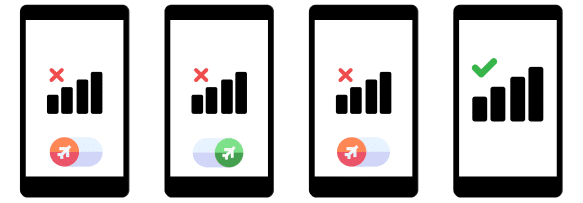
Turn Airplane Mode on and off to get Reconnected to the Network
Tapping the switch to toggle Airplane Mode off and then back on forces your phone to reconnect to the network, which can help refresh your connection and fix minor network issues. If your plan’s cellular data is active and you have network coverage in your area, this could solve the issue.
Manually select your network provider
By default, your phone automatically selects a network, but sometimes manually selecting your provider can fix connection errors including glitches and other issues (works pretty well when you just switched mobile network operators). To do this:
- Go to Settings.
- Tap on Connections.
- Select Mobile Networks.
- Tap on Network operators.
- Disable Automatically Select Network.
- Choose your carrier’s network manually.
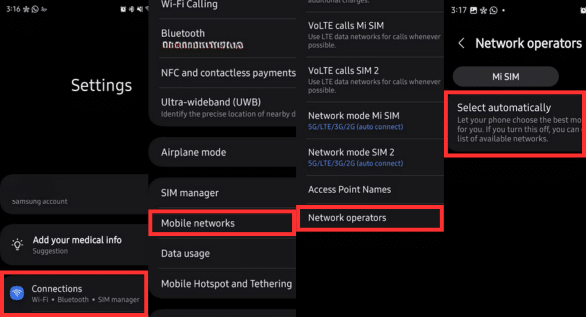
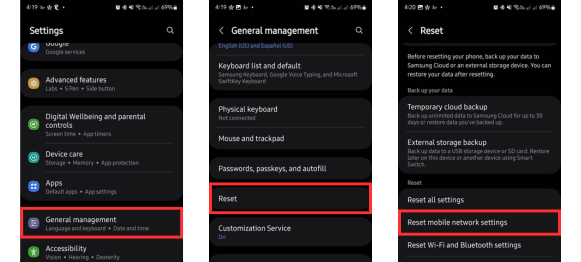
Reset network settings without losing data
Resetting network settings restores default configurations for mobile data, Wi-Fi, and Bluetooth without erasing personal data, so it’s not like you’ll lose documents, videos, or any of the phone’s content. To do this:
- Open Settings.
- Scroll down to General Management.
- Select Reset.
- Scroll down to Reset Mobile Network Settings
- Enter your PIN and confirm.
Check if your SIM card is damaged and replace it
If your SIM card is faulty or not properly inserted, or if your SIM card tray is damaged (like when the tray is ejected without reason or doesn’t seem to fit), it may cause network issues. A good idea would be to remove the SIM card, clean it, and reinsert it securely, and if it seems like scratched or something, to contact your carrier for a replacement. On the other hand, if the problem seems to be the plate itself, it’ll be a matter of going to a tech store to get a new one.
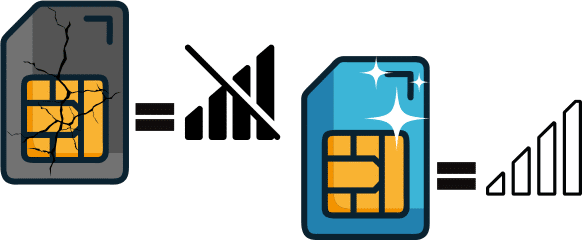

Use a USSD code fix with UnlockHere
If none of the previous alternatives worked and you’re still dealing with the “Mobile Network not Available” error on Android, the best option you have is to use UnlockHere‘s external solution. We count on a professional program powered by artificial intelligence, which can quickly and easily fix your device’s network issues and restore network functionality without requiring technical skills. This service only costs $2 per unlocked device and is fully compatible with all Samsung Galaxy models, counting with a 99.9% success rate!
Can this Problem be solved by Restoring the Device to Factory Settings?
A factory reset can resolve network issues if corrupted files or misconfigured settings cause them; however, this should be a last resort, as it erases all data on your device and you could end up losing important information. Before resorting to a factory data reset, we would highly recommend that you try other troubleshooting methods and even use specialized online tools like UnlockHere, which uses artificial intelligence to identify and automatically correct the problem.
How can UnlockHere help me solve the Mobile Network Not Available Error?
UnlockHere is an AI-powered solution that helps users fix network-related issues quickly through an automated method that, unlike manual fixes that require technical knowledge, can be used by anyone. We get to permanently fix your device through automated diagnostics and unique USSD codes tailored to its specifications and the exact problem that is triggering the error message. Our platform provides a fast and efficient solution without the need for professional assistance, all 100% remotely from the comfort of your home, and without the need to root the Samsung device.
How to Fix Mobile Network Not Available Using UnlockHere
- Enter Your Device Information: Provide basic details such as your name, email, device brand, and IMEI number, which are just the required details for Nifty, our AI-powered assistant, to start working on your case.
- Complete the Verification Process: After getting that information submitted, you’ll receive a confirmation email, so open it to activate the order and follow the on-screen steps to confirm your identity and receive your USSD code.
- Wait until Nifty Processes the Request: Our automated software will take around an hour while Nifty processes the order, identifies the root cause of the issue, and generates your USSD code, so just wait until everything is ready.
- Enter the Code and Restart Your Phone: Dial the unique code provided by UnlockHere on your phone’s keypad as if you were making a call, and then restart your device to complete the fix.
